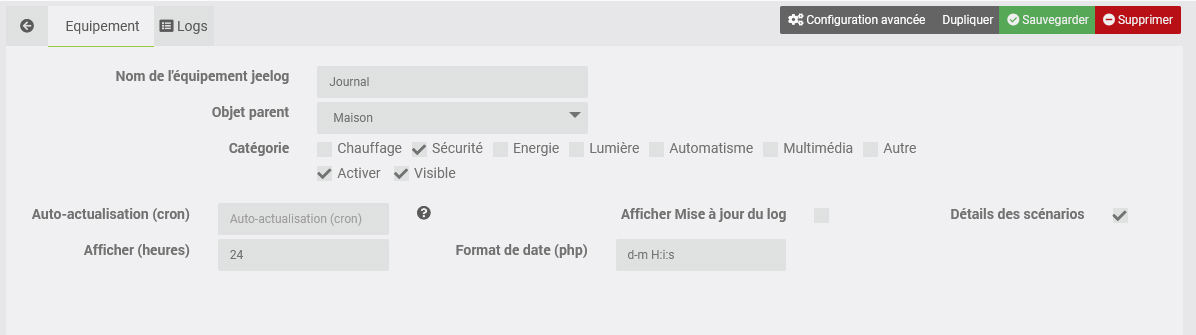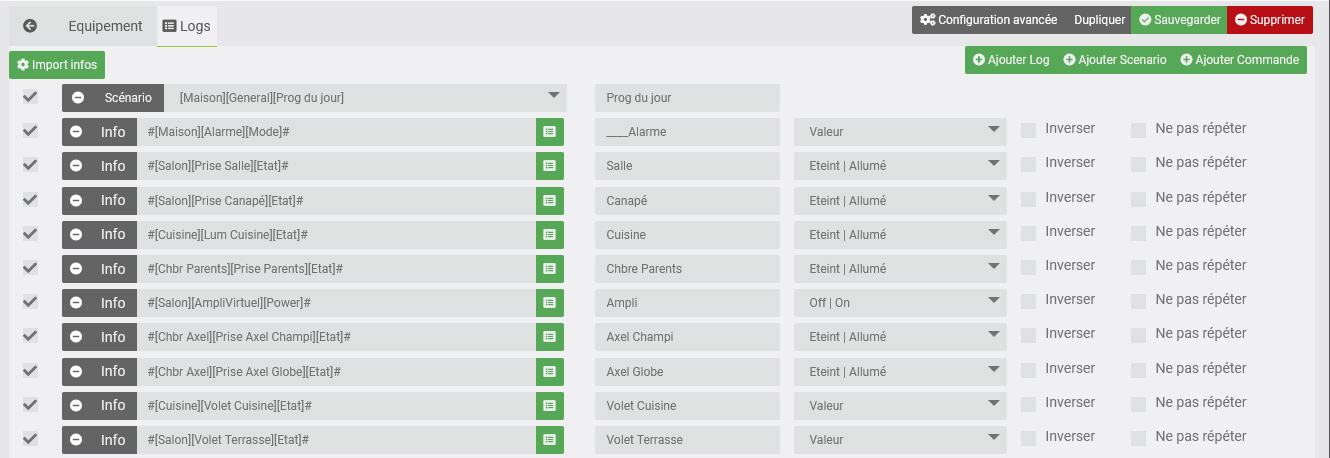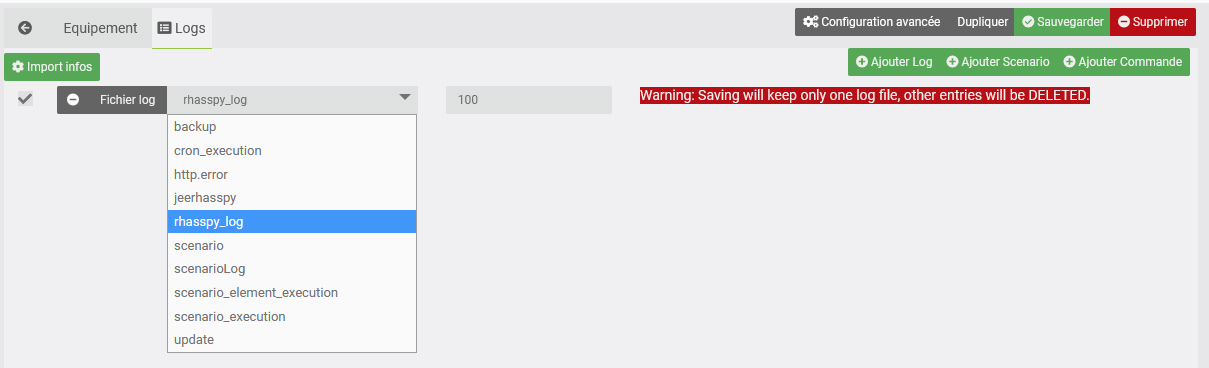![]()
JeeLog - Plugin pour Jeedom
Plugin de journalisation d’activité.
Après avoir renseigné les commandes info et scénarios souhaités, vous disposez d’un journal sur le Dashboard/Vue/Design.
Vous visualisez ainsi, rapidement, ce qu’il c’est passé sur votre Jeedom ces dernières heures: ouverture de porte/volet, allumage de lumière, présence, changement de mode, exécution de scénarios avec leurs actions, etc.
Configuration du plugin JeeLog
Après installation du plugin, il vous suffit de l’activer. Il apparaîtra alors dans le menu Plugins > Monitoring
Ajouter un journal
Cliquez simplement sur Ajouter, puis nommez votre équipement.
Vous pouvez également paramétrer:
- Un cron d’auto-actualisation.
- Afficher Mise à jour : Ajoute une ligne en haut du journal avec l’heure de mise à jour.
- Détails des scénarios : Affiche, en plus du déclenchement du scénario, les actions lancées par celui-ci.
- Le nombre d’heures à afficher. Par défaut, le journal affichera l’activité sur les 8 dernières heures.
- Le format de date en début de chaque ligne du journal (au format php):
- Doc php
- Si vous voulez seulement l’heure en début de ligne : H:i:s
- Pour seulement jour-mois heure : d-m H:i:s
Onglet Logs
Une fois l’équipement créé, allez sur l’onglet Logs pour paramétrer ce que le journal va afficher.
C’est ici que vous allez ajouter les commandes info et les scénarios que vous souhaitez.
Vous retrouvez donc:
- Import infos : Ouvre une fenêtre listant toutes vos commandes infos avec option de recherche, pour en importer plusieurs à la volée.
- Une option pour activer ou non cette info/scénario.
- L’info/scénario à afficher.
- Le nom sous lequel cela apparaîtra dans le journal.
- Pour les commandes info:
- Le type d’info (Eteint/Allumé, Fermeture/Ouverture, Presence, Valeur). Pour des volets, ou le plugin Mode, utilisez Valeur.
- Une option pour inverser ce type.
- Une option pour ne pas répéter la valeur dans le journal si elle ne change pas.
Vous pouvez monter/descendre les éléments de cette liste pour plus de clarté (drag/drop).
- Pour que ces commandes apparaissent dans votre journal, il faut qu’elles soient historisées sur la période. De la même manière que pour les voir dans Analyse > Historique.
- L’affichage des scénarios se fait par le log de chaque scénario demandé. Si le log est vidé, il n’apparaîtra plus.
Vous pouvez également afficher un fichier log de Jeedom.
Cliquez sur Ajouter Log, une élément log apparait alors avec la liste des fichiers log de Jeedom présents. Ce sont les logs de Jeedom dans /html/log.
Si vous ajoutez un fichier de log, toutes les autre commandes et scénarios seront supprimés du journal quand vous sauvegarderez celui-ci. En effet, le fonctionnement n’est pas le même, puisque dans ce cas il n’y a pas d’évènement triés par date etc., mais simplement le continu du fichier. Il n’est donc pas possible de mixer des commandes ou scénarios avec des fichiers de log dans le même équipement jeeLog.
Créer un équipement jeeLog avec un fichier de log permet d’afficher ce fichier sur une vue, un design, et donc aussi dans l’app mobile (avec un design) ou la version mobile du dashboard.
Affichage
App Mobile (Android / iOS) : Si vous souhaitez afficher un journal dans l’app mobile, créez un design au bon format, ajoutez l’équipement JeeLog sur toute la surface. Vous pouvez également ajouter un bouton avec la commande Rafraîchir, si l’icône rafraîchir est trop petite. Vous aurez ainsi accès au journal en plein écran directement dans l’app mobile.
Le plugin est bien sûr utilisable sur des vues et designs.
Sur la WebApp, un équipement est par défaut sur une seule colonne. Il peut être préférable d’afficher les équipements Jeelog sur deux colonnes. Pour cela, allez dans la configuration avancée de l’équipement, onglet affichage, ajoutez un paramètre optionnel mobile_class col2